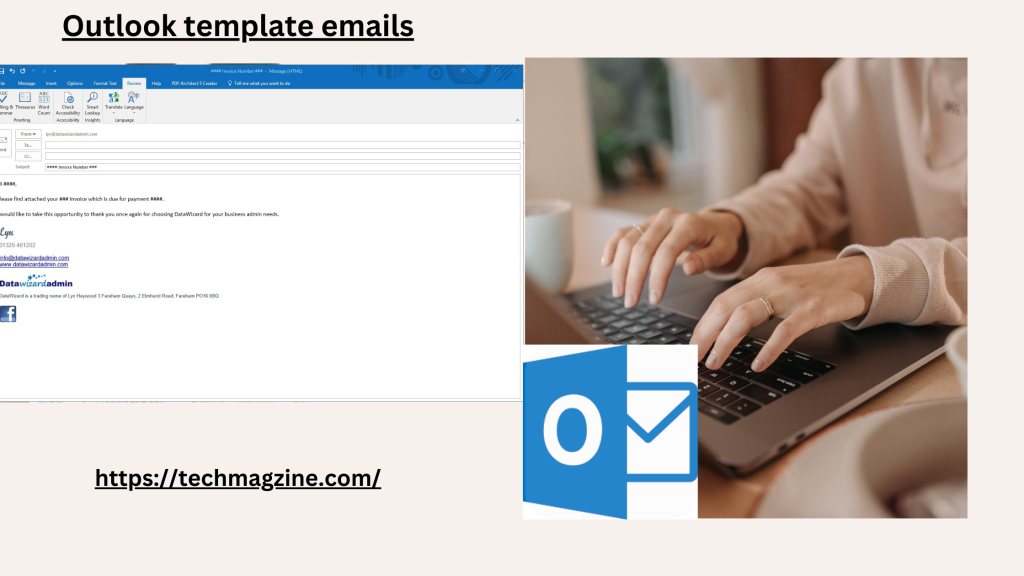In today’s fast-paced world, managing communication efficiently is crucial for productivity. One powerful tool that can significantly enhance your email management is the use of Outlook template emails. This guide will explore how you can leverage Outlook template emails to streamline your workflow, enhance consistency, and save valuable time.
What Are Outlook Template Emails?
Outlook template emails are pre-written emails that you can save and reuse whenever you need to send similar messages. They help in maintaining consistency in communication and save time by eliminating the need to compose repetitive emails from scratch.
Why Use Outlook Template Emails?
1. Efficiency and Time-Saving
The primary advantage of Outlook template emails is the time saved. Instead of drafting a new email each time you need to communicate the same information, you can simply use a pre-written template. This not only speeds up your communication but also ensures that you don’t miss any important details.
2. Consistency in Communication
For businesses, consistency is key. Using Outlook template emails ensures that every message sent out aligns with the company’s tone and style. This uniformity helps in building a professional image and avoiding any discrepancies that might arise from individually written emails.
3. Error Reduction
When you compose emails from scratch, there’s always a risk of making errors. Outlook template emails, on the other hand, are thoroughly reviewed and tested to ensure accuracy. By using templates, you minimize the chances of mistakes and ensure that your communication is clear and effective.
How to Create Outlook Template Emails
Creating an Outlook template email is straightforward. Here’s a step-by-step guide:
1. Compose a New Email
Start by composing a new email in Outlook. Write the email as you normally would, including the subject, body, and any other elements like attachments or signatures.
2. Save as a Template
Once you’ve finished drafting your email, go to the “File” menu and select “Save As.” In the “Save as type” dropdown menu, choose “Outlook Template (*.oft).” Give your template a descriptive name and save it in a location where you can easily find it.
3. Access and Use Your Template
To use your template, go to the “Home” tab, click on “New Items,” then “More Items,” and select “Choose Form.” In the “Choose Form” dialog box, select “User Templates in File System” and choose your saved template. Customize any details as needed before sending.
Best Practices for Outlook Template Emails
1. Keep Templates Up-to-Date
Regularly review and update your Outlook template emails to ensure they reflect any changes in your communication needs or company policies. Outdated templates can lead to confusion or misinformation.
2. Personalize Where Necessary
While templates are designed for efficiency, adding a personal touch can improve engagement. Customize the greeting or specific details to suit the recipient and the context of your message.
3. Use Categories for Organization
If you have multiple templates, organizing them into categories can help you find the right one quickly. Create folders or labels based on the type of emails or topics they cover.
4. Test Your Templates
Before using a template extensively, test it to ensure it looks professional and functions as intended. Send a test email to yourself or a colleague to check formatting and functionality.
Advanced Features of Outlook Template Emails
1. Automated Replies with Templates
Outlook allows you to set up automatic replies using templates. This is particularly useful for out-of-office responses or standard acknowledgments. Configure these templates in the “Automatic Replies” settings under “File” > “Automatic Replies.”
2. Quick Parts for Frequent Phrases
For frequently used phrases or snippets, consider using Outlook’s “Quick Parts” feature. This allows you to save and insert text blocks quickly without needing to create full templates.
3. Integration with Rules
You can integrate templates with Outlook’s rules to automate responses based on certain criteria. For example, if you receive a specific type of email, Outlook can automatically respond with a pre-defined template.
Troubleshooting Common Issues
1. Template Not Displaying Correctly
If your template doesn’t appear as expected, check the formatting and ensure that all elements are properly aligned. Sometimes, copying content from other sources can introduce formatting issues.
2. Template Not Accessible
If you can’t find or access your template, ensure it’s saved in a location you can access and that you’re looking in the right folder. Re-save the template if necessary to a more accessible location.
3. Personalization Issues
If the personalization of your template isn’t working as intended, ensure that any placeholders or dynamic fields are correctly set up and that they’re being populated with the right information.
Conclusion
Outlook template emails are a powerful tool that can transform the way you manage communication. By utilizing these templates, you can enhance your efficiency, maintain consistency, and reduce errors. Whether you’re using them for business or personal communication, mastering Outlook template emails will significantly streamline your workflow and improve your productivity.
By incorporating Outlook template emails into your daily routine, you’ll find that managing your correspondence becomes a smoother and more efficient process. Start creating your templates today and experience the benefits of streamlined communication firsthand.
In summary, Outlook template emails are invaluable for anyone looking to optimize their email management. They provide efficiency, consistency, and accuracy, making them a must-have tool for effective communication. Embrace Outlook template emails and transform your email experience for the better.