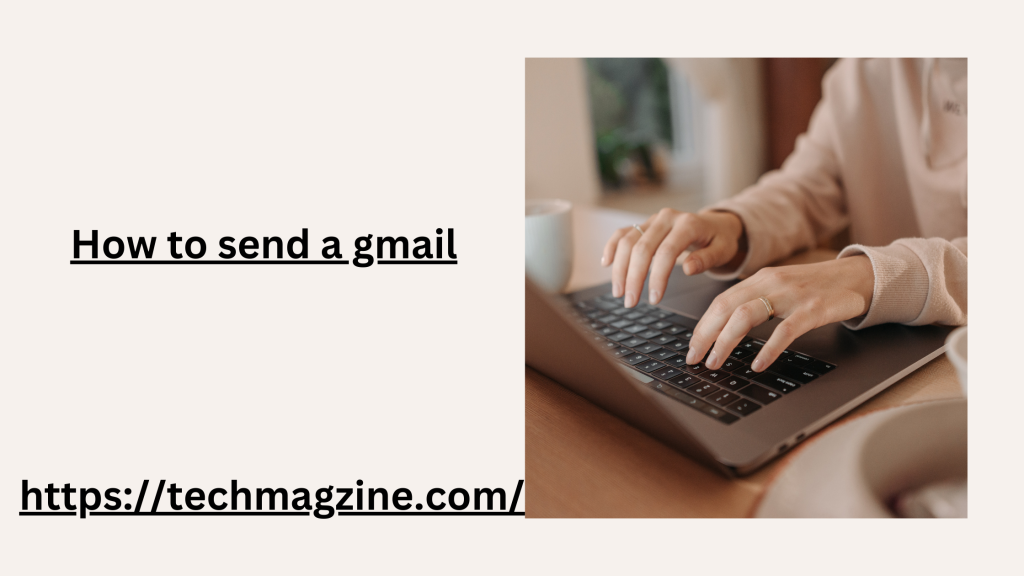Gmail is one of the most popular email services in the world, used by millions for both personal and professional communication. If you’re new to email or just haven’t used Gmail before, learning how to send a Gmail is a crucial skill. In this comprehensive guide, we’ll walk you through the process of sending a Gmail and make sure you’re confident in using this essential communication tool.
This guide is designed for all experience levels. Whether you’re completely new to email or just need a refresher, we’ve got you covered on how to send a Gmail. We’ll also provide important tips along the way to enhance your Gmail experience.
What is Gmail?
Gmail is a free email service developed by Google. With Gmail, you can send and receive emails, attach files, organize your inbox, and even sync your Gmail account across multiple devices, making it convenient and accessible from anywhere.
Why Use Gmail?
Gmail offers several benefits that make it one of the best choices for email users:
- User-friendly Interface: Gmail is easy to use, even for beginners.
- Storage: With a large amount of free storage, you can keep emails for years without worrying about space.
- Security: Gmail provides robust security features like two-factor authentication and spam filtering.
- Integration with Google Services: Gmail seamlessly integrates with other Google services such as Google Drive, Google Calendar, and Google Docs.
Now that we’ve discussed why Gmail is an excellent choice, let’s dive into the step-by-step guide on how to send a Gmail.
Step 1: Sign in to Your Gmail Account
Before you can learn how to send a Gmail, you need to sign in to your Gmail account. If you don’t have a Gmail account yet, you’ll need to create one. To create an account:
- Go to gmail.com.
- Click on “Create account” and follow the prompts to set up your Gmail account.
If you already have a Gmail account, simply:
- Open your web browser and navigate to gmail.com.
- Enter your email address and password, then click “Sign in.”
Once you’re logged in, you’ll be directed to your Gmail inbox.
Step 2: Compose a New Email
After logging into your Gmail account, you’re ready to compose a new email. This is the first step in learning how to send a Gmail:
- Click on the “Compose” Button: On the top left corner of the Gmail interface, you’ll find a red or blue “Compose” button. Clicking this will open a new email window.
- Enter the Recipient’s Email Address: In the “To” field, type the email address of the person you want to send the email to. If you’re sending the email to multiple people, you can add multiple email addresses separated by commas.
- Enter a Subject: The subject line is a brief summary of your email. It gives the recipient an idea of what the email is about. Be concise and direct when choosing a subject.
Step 3: Write Your Email
Now that you’ve set up the recipient and subject, it’s time to write the body of your email. Here’s a guide on how to send a Gmail with an effective message:
- Start with a Greeting: It’s customary to start your email with a greeting such as “Hello,” “Hi,” or “Dear.”
- Write Your Message: This is where you’ll communicate the main content of your email. Keep your message clear and concise.
- Close Your Email: Finish your email with a closing such as “Best regards,” “Sincerely,” or “Thank you.”
Pro Tip: If your message is lengthy or covers multiple points, use bullet points or numbered lists for clarity. This can make your email easier to read and understand.
Step 4: Attach Files (Optional)
One of the most convenient features of Gmail is the ability to attach files. If you’re sending a document, image, or any other file, here’s how to send a Gmail with an attachment:
- Click the Paperclip Icon: At the bottom of the compose window, you’ll see a paperclip icon. Click on it to open your file explorer.
- Select Your File: Navigate to the file you want to attach and click “Open.”
- Verify Your Attachment: Once attached, you’ll see the file name and size displayed below the subject line. If you’ve attached the wrong file, simply click the “X” next to the file name to remove it.
Gmail allows you to attach files up to 25MB. If your file is larger than that, Gmail will automatically upload it to Google Drive and insert a link to the file in your email.
Step 5: Send Your Email
Once you’re satisfied with your email and any attachments, the final step is to send your message. Here’s how to send a Gmail:
- Click the “Send” Button: The “Send” button is located in the bottom left corner of the compose window. Once you click it, your email will be sent to the recipient.
- Confirm Delivery: Gmail will confirm that your message has been sent with a small notification at the bottom of your screen.
If you need to stop the email from being sent, Gmail provides an “Undo Send” option for a few seconds after clicking send. You can adjust the time window for this option by going to the “Settings” and increasing the undo send period up to 30 seconds.
Step 6: Organizing Your Sent Emails
Once you’ve learned how to send a Gmail, it’s important to keep track of your sent emails. Gmail automatically saves all sent emails in the “Sent” folder. To access your sent emails:
- On the left-hand side of your Gmail window, click on the “Sent” folder.
- This will display all the emails you’ve sent.
By organizing your sent emails, you can easily reference previous conversations, resend important emails, or follow up on important threads.
Additional Features to Enhance Your Gmail Experience
Now that you know how to send a Gmail, you may want to explore additional features that can make your emailing experience even better:
- Scheduling Emails: Gmail allows you to schedule emails to be sent at a specific time. To do this, after composing your email, click on the arrow next to the “Send” button and select “Schedule send.” Choose your preferred date and time.
- Using Labels and Folders: Organize your emails by creating labels and folders. This helps keep your inbox clutter-free and allows you to easily access important emails.
- Using Google Drive for Large Files: As mentioned earlier, Gmail integrates with Google Drive. This is particularly useful when sending large files over 25MB. Instead of attaching a file, simply insert a link from Google Drive.
- Email Signatures: Set up a professional email signature that is automatically added to the bottom of your emails. This can include your name, title, and contact information.
Common Issues When Sending a Gmail
Sometimes, you may encounter issues when learning how to send a Gmail. Here are some common problems and solutions:
- Email Not Sending: If your email is not sending, check your internet connection. Additionally, make sure you have entered a valid recipient email address.
- Attachment Size Limits: If you’re unable to attach a file due to size limits, try using Google Drive to share the file instead.
- Blocked or Spam Emails: Some emails may go directly to a recipient’s spam folder. To avoid this, ensure your subject line is clear and avoid using trigger words that may be flagged as spam.
Conclusion
By now, you should have a complete understanding of how to send a Gmail. Whether you’re composing a simple message or attaching important documents, the process is straightforward. Gmail’s user-friendly interface, combined with its powerful features, makes it a top choice for email users.
To recap:
- Sign in to your Gmail account.
- Click “Compose” to start a new email.
- Enter the recipient’s email, subject, and body.
- Attach files if necessary.
- Click “Send” to send your email.
Remember to utilize Gmail’s additional features like scheduling emails, organizing your inbox, and using Google Drive for large attachments. With this knowledge, you’ll be able to send emails quickly and efficiently. If you ever forget the steps, just come back to this guide on how to send a Gmail!