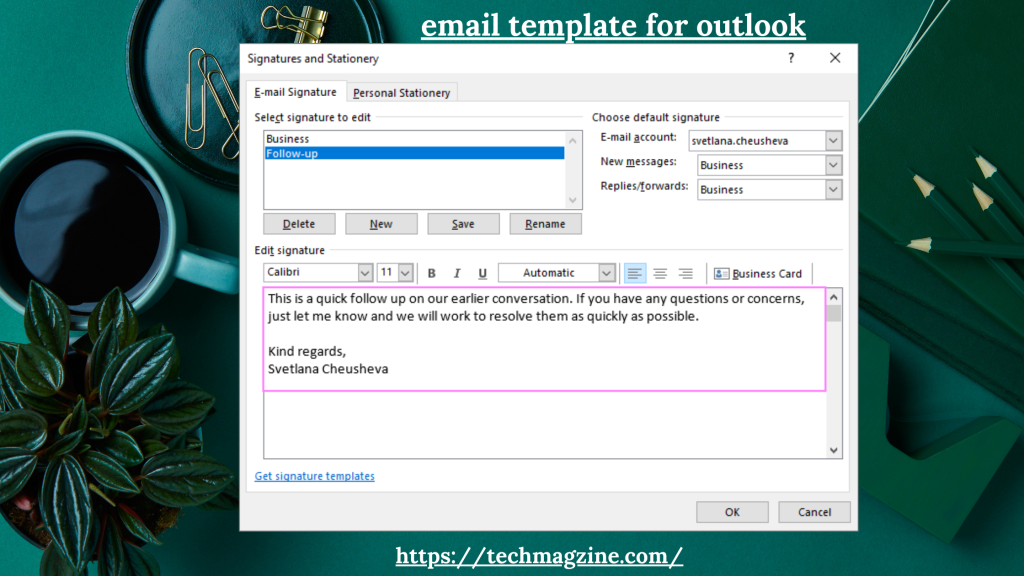In today’s fast-paced digital world, email communication is a crucial component of personal and professional interactions. Whether you’re sending business proposals, meeting invitations, or personal emails, having a solid, well-structured email template can save time and maintain consistency. If you’re using Microsoft Outlook, it offers powerful features to create and use email templates for Outlook seamlessly.
This article will walk you through how to create and use email templates for Outlook, why they are important, and some tips for making your templates as effective as possible. Additionally, you’ll learn how to use templates to enhance productivity and ensure your emails are professional and on-brand.
Why Use an Email Template for Outlook?
An email template for Outlook is a preformatted email that you can customize for any scenario. Using email templates can help you save time, ensure accuracy, and maintain professionalism across communications. Here are some key reasons why email template for Outlook can benefit your workflow:
- Time Efficiency: By creating reusable templates, you avoid writing the same email repeatedly.
- Consistency: You maintain uniform formatting, tone, and information across all your emails.
- Professionalism: Consistent branding and structure make your emails look more professional.
- Error Reduction: With a template, you’re less likely to forget key information or make spelling or grammatical mistakes.
- Adaptability: You can easily tweak a standard template to match specific needs without starting from scratch.
How to Create an Email Template in Outlook
Creating an email template for Outlook is straightforward and user-friendly. Follow these simple steps to set one up:
Step 1: Compose a New Email
- Open Outlook and click on “New Email.”
- Write the content that you want to save as a template.
- Customize the subject line, body, and any other elements like your signature, images, or links.
Step 2: Save the Email as a Template
- After composing your email, click on “File” in the email window.
- From the drop-down menu, select “Save As.”
- In the “Save as type” dropdown, select “Outlook Template (*.oft).”
- Give your template a name that reflects its purpose, and click “Save.”
Step 3: Use Your Email Template
- To use your template, click on “New Items” in the Outlook toolbar.
- From there, select “More Items” and then click “Choose Form.”
- In the “Look In” field, choose “User Templates in File System.”
- Select the template you saved and click “Open.”
By following these simple steps, you can easily create and utilize email template for Outlook whenever needed.
Types of Email Templates for Outlook
There are many scenarios where you might need an email template for Outlook. Here are a few common types, along with templates that you can use or customize.
1. Meeting Request Template
When you need to schedule meetings frequently, a meeting request template can save a significant amount of time.
Subject: Meeting Request: [Topic or Purpose of Meeting]
Body:
Dear [Recipient Name],
I hope this message finds you well. I would like to schedule a meeting to discuss [meeting topic]. Please let me know your availability for the following dates and times:
[Insert proposed dates and times]
Looking forward to your response.
Best regards,
[Your Name]
[Your Contact Information]
2. Follow-Up Email Template
A follow-up template can help you ensure that important emails don’t get lost or ignored.
Subject: Follow-Up: [Email Subject or Topic]
Body:
Dear [Recipient Name],
I hope you’re doing well. I’m writing to follow up on my previous email sent on [date]. I would appreciate your feedback or any updates you may have regarding [topic].
Thank you for your time, and I look forward to hearing from you soon.
Best regards,
[Your Name]
3. Thank You Email Template
Sending thank-you emails is a polite gesture after meetings, interviews, or successful collaborations.
Subject: Thank You for [Reason for Thanks]
Body:
Dear [Recipient Name],
Thank you for taking the time to [reason for thanks]. I truly appreciate your insights and the opportunity to collaborate.
I look forward to our continued partnership.
Best regards,
[Your Name]
[Your Position]
Best Practices for Using Email Templates for Outlook
While creating and using email template for Outlook can improve productivity, it’s essential to follow certain best practices to ensure your communication remains effective and professional.
1. Personalize Where Necessary
Although templates save time, ensure each email feels personal and relevant to the recipient. Always customize key details such as names, dates, and specific contexts before sending.
2. Update Templates Regularly
Review your templates periodically to ensure that they still align with your current needs. Outdated language, branding, or contact information can lead to confusion or a negative impression.
3. Test Before Sending
Before you send an email using a template, preview it to ensure that everything looks correct, especially if you’re using placeholders for customization.
4. Stay Consistent with Branding
If you’re using email template for Outlook in a professional or corporate setting, ensure that your emails reflect your brand’s tone and formatting guidelines, including fonts, colors, and signatures.
5. Utilize Attachments Smartly
Some email templates may require attachments such as presentations, documents, or images. Ensure that your attachments are up to date and appropriately sized before sending.
Tips for Maximizing the Use of Email Templates for Outlook
To get the most out of your email template for Outlook, here are some additional tips:
1. Use Quick Parts for Frequently Used Phrases
Outlook’s Quick Parts feature allows you to save and reuse specific text snippets. This is especially useful if there are sections of text you frequently reuse but don’t necessarily want to save as an entire email template.
2. Use Rules to Automate Template Sending
Outlook allows you to create rules to automate specific actions, like sending a particular template when certain conditions are met (e.g., when you receive a specific type of email). Automating this process can further enhance efficiency.
3. Leverage Add-Ins
There are several third-party add-ins available for Outlook that can make working with templates even easier. Some add-ins provide additional features like template organization, quicker access, or advanced editing options.
4. Train Your Team
If you’re working in a business environment, ensure that your entire team is trained on using and maintaining email templates for Outlook. This will improve communication consistency and reduce the risk of errors.
Advantages of Custom Email Templates for Outlook
When you invest time in creating custom email template for Outlook, you’re giving yourself a tool that boosts productivity and ensures that you stay on top of email correspondence. Here’s a quick rundown of the advantages:
- Increased Productivity: Automating repetitive tasks allows you to focus on more critical responsibilities.
- Fewer Errors: With a pre-built template, you’re less likely to overlook essential details or make formatting mistakes.
- Brand Consistency: Consistent email templates reinforce brand identity, which is particularly important in a corporate environment.
- Improved Organization: By saving templates for specific tasks, you can streamline processes such as responding to clients, scheduling meetings, or following up on inquiries.
- Better Time Management: The time saved using templates can be used to focus on more pressing matters.
Conclusion
Having a well-organized email template for Outlook can greatly improve your efficiency, professionalism, and communication quality. Whether for business, personal use, or managing a team, the ability to create and customize templates helps you save time, maintain consistency, and reduce the chance of errors.
Now that you have a clear understanding of how to create and use email template for Outlook, it’s time to start implementing these practices. Your future self will thank you for the time saved and the improved organization.
By incorporating these templates into your routine, you’ll be on your way to smoother, more effective email management, leaving more time for what truly matters.